Sharing in Nextcloud
If you want to share a file or group of files with someone, there are a number of options. In the video below and the following blog, we’ll go over them and explain how you can share and what the different ways mean.
Link sharing
The most basic way of sharing is using a link. You create such a link, send it to the intended recipient and they can open the link in their browser. They will see the file or folder as you shared and can edit or make changes depending on the settings you configured.
Recipients have no access to comments, sharing, or the activity log, but chat is available if you have Talk enabled. As they have no account, they can not use Nextcloud clients or use any of the apps of Nextcloud. They also can’t really re-share – other than through, of course, simply sharing the link and the password you put on it if any.
A link share is thus most useful when you want to share one time with somebody, less when you regularly share with them and want them to share with you. It is also less useful when you want to collaborate with a group of people as you can not identify who did what in a link share – all users are identified as ‘guest’.
To share as a link you click the + icon to the right of the ‘share link’ option, or, if there is already a link, either copy the link and paste it somewhere using the clipboard icon, or create a new link.
You can also just type the email address of the recipient and choose the option with the little mail icon on the right. They will receive a link share by email. This way you can identify who you send the link to!
Link sharing options
On a folder, you have the option to allow upload/editing or to hide the contents of the folder so recipients can only upload files. If they upload a file with the same name as an existing file, Nextcloud will automatically rename the new one.
On a file, your options include those in the second screenshot below.
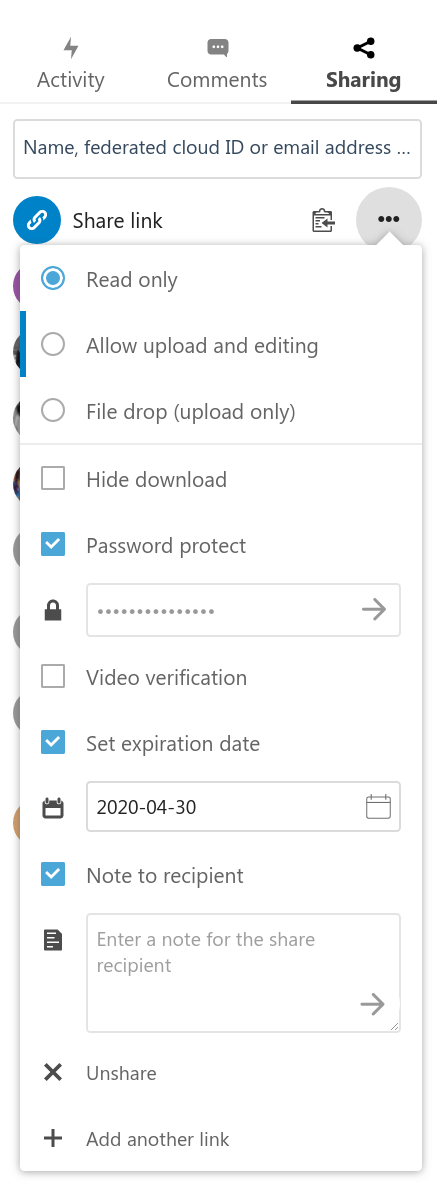
Sharing a folder with a link
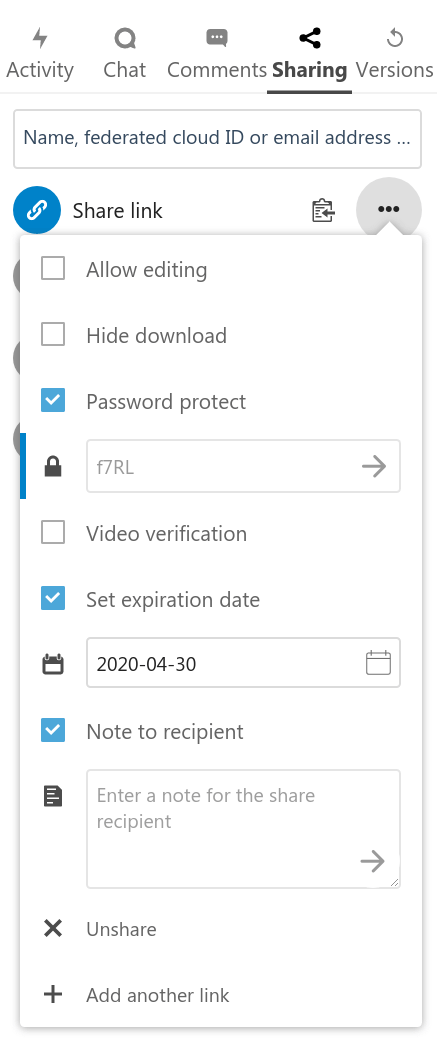
Sharing a file with a link
Sharing to another user, group, or chatroom
Instead of sharing as a public link, you can share to another user by typing their name and choosing the option with no icon on the right. You can share with a group and also directly to a Talk chat room!
With a user or group share, you and the recipient(s) can see who did what in the activity view, and comment on the file. The recipient can re-share the file or folder, and you will be able to see whom they shared with.
You can also use the project’s feature with this. Projects probably deserve their own blog, but in simple terms: they are a way to connect files, chat rooms, tasks, and other objects across apps. Projects are shared between users who have access to the same file, but you can add more files, chats, and so on to a project and if these aren’t shared, they will remain private.
More options
So let’s compare.
Public link:
- no account needed
- anonymous
- can’t comment, see activity, use projects or re-share
User share:
- needs account
- can use all the advanced features
What if you want to have your cake and eat it too? You can, with guest accounts and cross-server sharing!
Guest accounts
Nextcloud has the concept of guest accounts. They are only available once you’ve installed the Guests app. Once you have, typing an email address will give you the option to create a Guest account for the email address. The recipient will get a mail with instructions on how to set up the account and then receives the share. He/she now has all the abilities to work with you as if they had a real account.
So what makes Guest accounts different from normal accounts? Two things, storage, and apps.
First, they have no storage. So Guest users can’t create files or folders in their own space and share them with others. They only have access to files and folders shared with them, and the files they put in them are accounted to the storage quotas of the users who gave them the folders to put the files in.
Second, administrators can control what apps the guests have access to. By default, that is limited to files, Photos, and Activities – which means the users can see what happened to the files they have access to and view them, but they can not access mail, calendar, or other features. The administrator can, however, give them access to other apps, if you wish.
Sharing to a user on another Nextcloud server
But what if the person you’d like to share with already has a Nextcloud account, but it is on another server? Well, like you can email from a Gmail account to a Hotmail user, you can share files from your own Nextcloud server to a user on another!
This uses a Federated Cloud ID, a fancy name for what is like an email address. They look like email addresses, too, taking the form of [username]@[servername]. You can find your Federated Cloud ID in your user settings!
Learn more
You can see screenshots, lists-of-features, and some videos on our website in the sharing section.

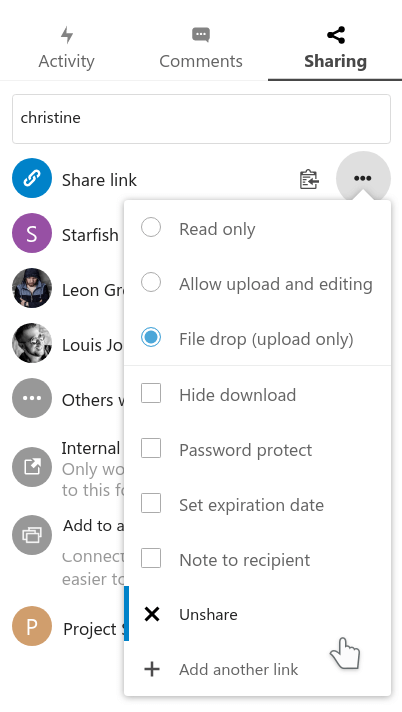
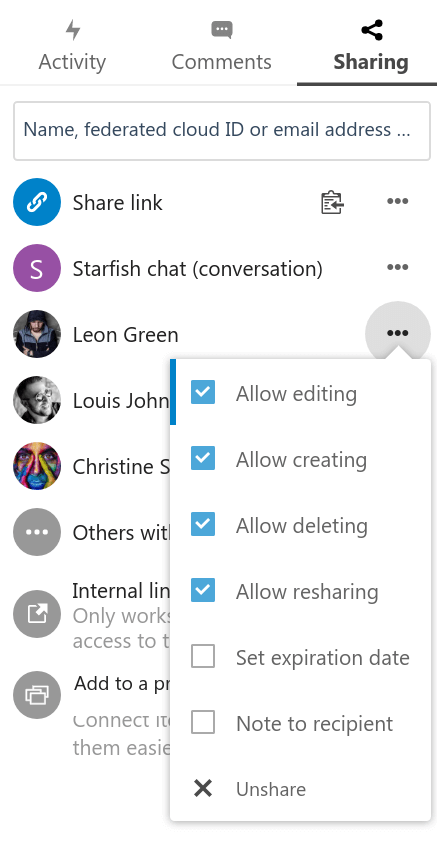
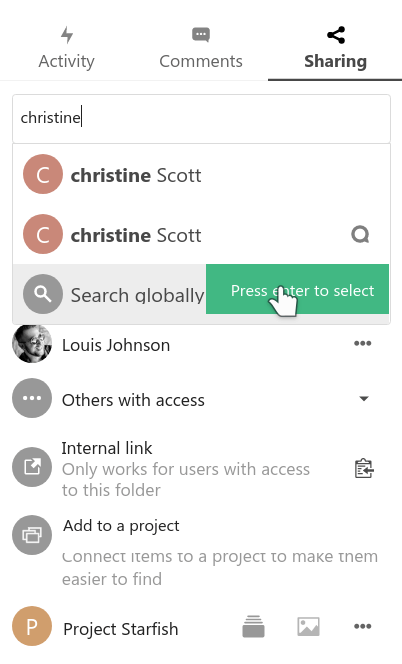
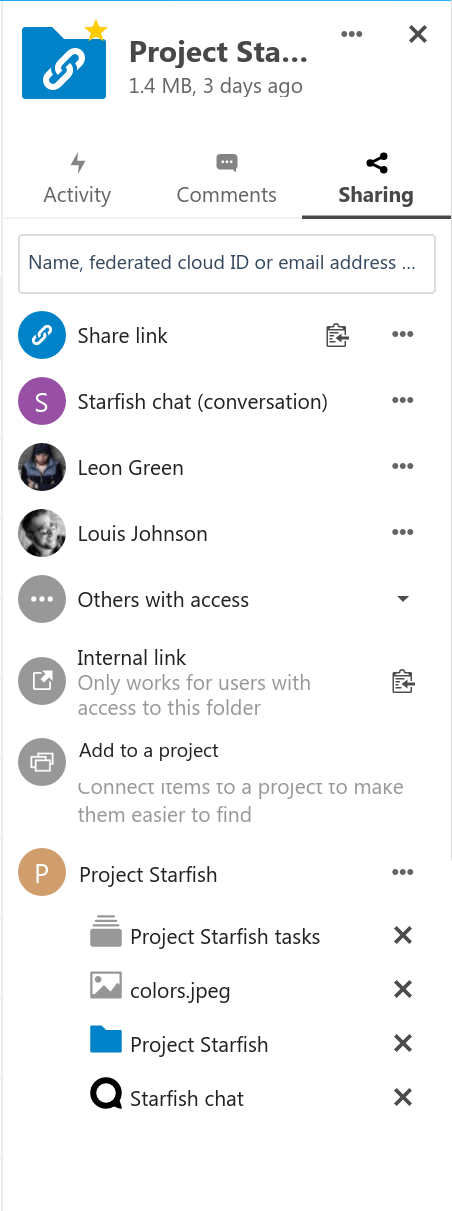
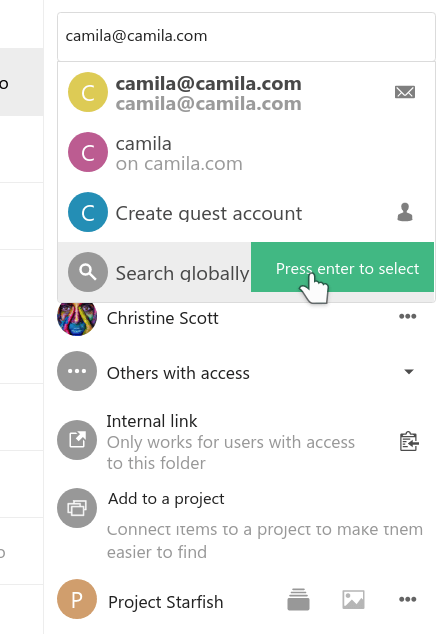
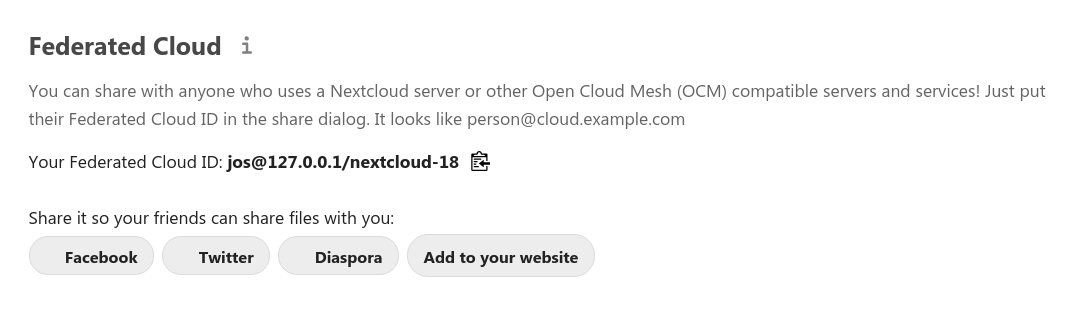







Comments